Free FTP/SFTP clients for Blogging.
Blogging is a cross platform activity and file transfer is certainly an integral part of it.When the question of file transfer arises then certainly FTP/SFTP clients comes to the scenario.I am sure each and every blogger uses a particular FTP/SFTP client these days to upload there needed bit of file.This complete process looks to be simple but there are few points i have listed below which comes as a deciding factor for the choice of a particular FTP/SFTP client.

- Security : While file transfer between local host and remote server.
- Ease of use of the client.
- Scheduling of transfer of files.
- Remote file editing feature.
- Drag and drop functionality etc…much more.
Below i have listed down few of the simple,free yet powerful FTP/SFTP clients for Windows/Linux/Mac OSX.
FTP clients for Mac OS X
As mentioned above it is a cross platform client with FTP/SFTP support along with remote file editing and drag and drop feature.
[nggallery id=3]
Cyberduck with an ease to use interface and suports both FTP/SFTP etc.Cloud connectivity and remote file editing feature.Using it one can expand zips and archive tar too.
[nggallery id=10]
It is a Mac based FTP/SFTP client,need to have Google’s MacFUSE inorder to use it.
[nggallery id=11]
4.YummyFTP
YummyFTP is one the simple but powerful FTP/SFTP client for Mac OS X with scheduling and directory synchronization along with failure auto recovery feature.
[nggallery id=12]
5.Transmit
It is one of the fastest FTP/SFTP client for Mac OSX along with all the feature that other client could have.
[nggallery id=13]
FTP/SFTP client for Linux.
1.CrossFTP
CrossFTP is a cross platform client but basically used in Linux.It has schedule and on the spot edit feature.Here once can grant the bandwidth limit while transferring files from one host to other.
[nggallery id=8]
As you can see i have mentioned this client for all the platforms.It is one of the widely used FTP/SFTP client.
[nggallery id=16]
3.FireFTP
It is cross-platform addon for mozilla and its quite handy as it has browser integration facility and one can right away transfer files to remote host while browsing.
4.gFTP
gFTP is a linux based FTP/FTPs client written in “C”. It has a command based usage.
[nggallery id=9]
FTP/SFTP client for Windows.
These are the command line interfaces from putty which makes the file transfer secure and is less time consuming.
[nggallery id=2]
2.WinSCP
WinSCP is free FTP/SFTP client.It is ahead from other ftp client in the fact that it creates two window which makes it easier for the end user to copy files between a local and a remote computer and vice-versa.
[nggallery id=1]
Filezilla is one of the most widely used FTP client.Its simple and use friendly.
Features:
- Remote file editing.
- IPV6 Support.
- and drop support and much more.
[nggallery id=3]
Core FTP LE is a free FTP/SFTP windows based client with browser integration feature with drag and drop support, file viewing & editing and much more.
[nggallery id=5]
5.BitKinex
BitKinex is unique is the way that it has feature like scheduling for transfer of file from one host to other securely and in less amount of time.
[nggallery id=7]
6.Swish.
Swish is an extension for windows explorer so,it makes possible for windows users to directly transfer file from the system itself using windows explorer instead of using a separate client for SFTP/FTP.
[nggallery id=6]
I am sure many of you must have tried one or the other of the above listed client.Please share your experience with these clients or any any of your favorite client missing from this list.

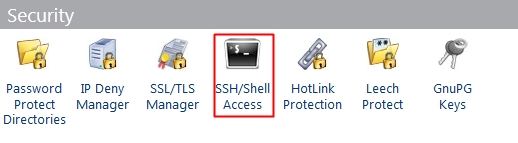
 6.Now that the SSH is enabled we need two keys(Public key and Private Key) to setup a successful communication.
6.Now that the SSH is enabled we need two keys(Public key and Private Key) to setup a successful communication.



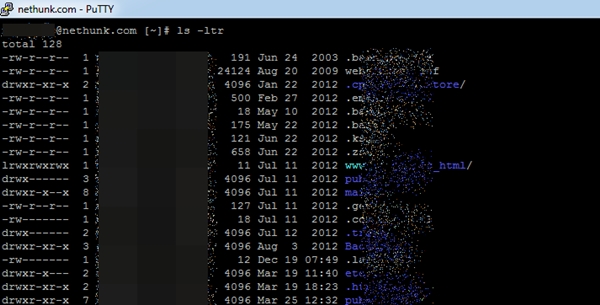


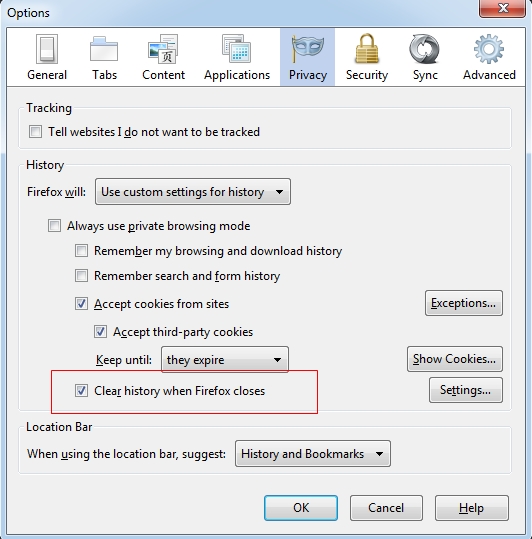



 Since Apple has imposed a restriction of authorizing only 5 Computers using a particular Apple ID so, obviously there is a need to de-authorize few computers which are either obsolete or not owned anymore.Below we will see how to authorize and de-authorize a Computer.
Since Apple has imposed a restriction of authorizing only 5 Computers using a particular Apple ID so, obviously there is a need to de-authorize few computers which are either obsolete or not owned anymore.Below we will see how to authorize and de-authorize a Computer.


